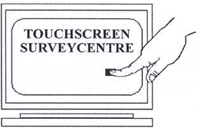The Polling Engine
application runs the polls that you have created with Poll Designer.
PollMaker allows you to specify several options when running your
polls. These options are designed to offer you added flexibility and
aid you in debugging your polls. PollMaker also provides the
convenience of four different methods for launching a poll, and once
a poll is running, gives you the ability to quickly and easily stop
that poll at any time. Once a poll is launched, the Polling Engine
will run that poll indefinitely until either a block-out time is
reached (see Manage Polls) or the poll operator explicitly stops the
poll.
Poll Options when
Running a Poll
When you start a poll,
the Polling Engine displays the Poll Options dialog box (figure 1).
In this dialog box, you select any poll options that you want
applied to the poll while it runs. These options allow you to
influence how the poll runs during this polling session.
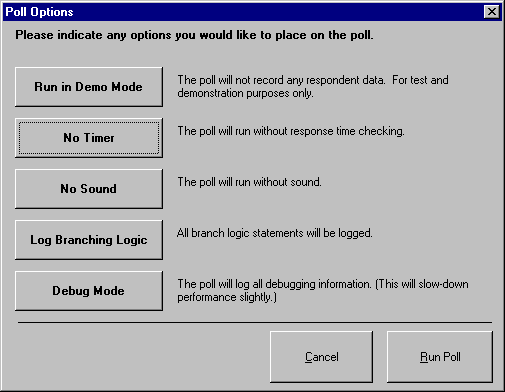
Figure 1: Polling Engine - Poll Options Dialog
Box
The poll
options include:
- Run in Demo
Mode - the poll will run as designed, but none of the
respondent data will be saved.
- No Timer -
any maximum or minimum response times (see Control Poll
Navigation) that were set for the screens in this poll will
not be enforced.
- No Sound -
any sounds that were designed to play during the course of this
poll will not be played.
- Log Branching
Logic - as the poll runs, all branching logic (see Add Branching
Logic) values will be written to a log file.
- Debug Mode -
as the poll runs, all debugging information will be written to a
log file.
In addition, if you run
a poll from the command-line (see "Starting Polls from the
Command-Line" below), you can specify two additional poll
options:
- Iterate:<nTimes>
- the poll will run the number of times specified in the
<nTimes> arguement and then shut down.
- No Block -
any block-out times that were set for the poll will not be
enforced.
Any combination of
these options can be specified when running a poll. Therefore, if
you wish to run your poll three times in debug mode with no sounds
played, you have the flexibility to do it. When you set poll options
they do not apply to the poll permanently. Each time you launch a
poll you have the opportunity to specify poll options that will
apply until the poll is explicitly stopped by the poll
operator.
Starting Polls from
the Polling Engine
A poll can be launched
from within the Poll Engine itself. When you start the Polling
Engine, the Select Poll dialog box displays all of the polls
currently installed on the PC (figure 2). To start a poll, you
select the poll in this dialog and click the "OK" button.
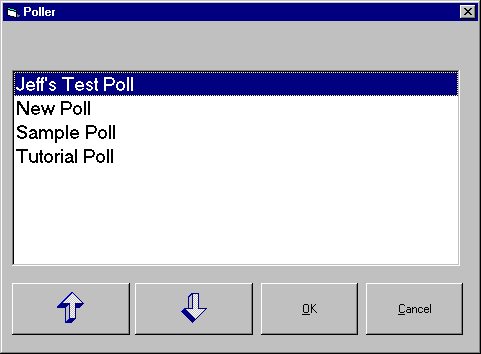
Figure 2: Polling Engine - Select Poll
Dialog
The Polling
Engine then displays the Poll Options dialog box (figure 1) which
allows you to specify any options that you wish to apply to the poll
as it runs.
Starting
Polls from the Command-Line
A poll can
be launched directly from the command-line in Windows. When using
this method to launch a poll, the name of the poll and any poll
options that you wish to apply to the poll are specified on the
command-line. With the use of the command-line, you can create
short-cuts on your Windows desktop to launch frequently used polls.
Since these short-cuts can include all of the poll options that you
wish to apply, launching your poll is as simple as double-clicking
the short-cut icon on your desktop. Your poll launches directly
without having to specify the same poll options every
time.
Starting
Polls from Poll Manager
If you have
Poll Manager installed on a kiosk in addition to the Polling Engine,
you can launch your polls from the Poll Manager Quick Pick screen
(figure 3). You select the poll that you wish to run in the window
and click the "Launch" button. The Polling Engine displays the Poll
Options dialog box (figure 1), which allows you to set any poll
options for this poll, and then launches the poll.
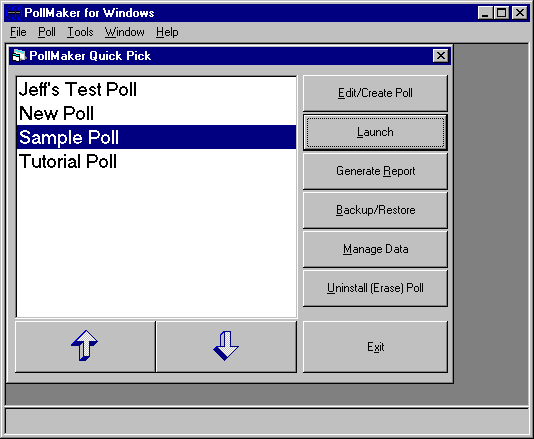
Figure 3: Poll Manager Quick Pick Screen
Starting
Polls from Poll Designer
When you are
creating a new poll or changing an existing poll, you often want to
run the poll to view the changes that you have made. To accomodate
this need, Poll Designer provides the ability to launch a poll
directly from the Poll Designer Main Screen (figure 4). When you
have a poll open in Poll Designer, you can launch that poll by
selecting the Preview feature from the "Poll" menu or the toolbar.
When you launch a poll from Poll Designer, you do not have the
option of setting any poll options. By default the poll runs with
the "No Timer" poll option set so that minimum and maximum response
times (see Control Poll
Navigation) do not interfere with your testing of the
poll.
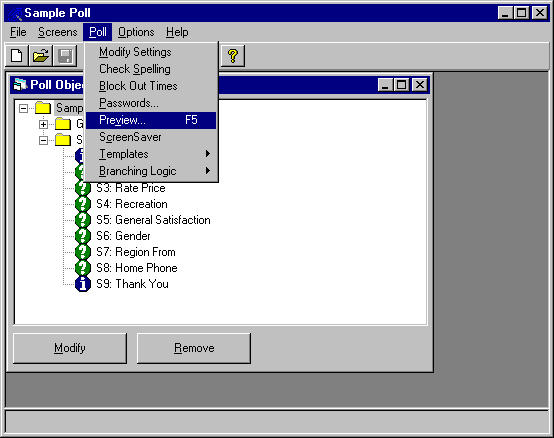
Figure 4: Poll Designer Main Screen showing the Poll
Menu
Stopping
Polls
When a poll
is running on a kiosk, you have the ability to stop that poll at any
time by providing the Console Touch Code for that kiosk. The Console
Touch Code is a four digit sequence where each digit corresponds to
a quadrant of the screen as follows:
<<diagram of screen quadrants>>
Therefore, a
Console Touch Code of 2-4-3-2 would be entered by touching the
screen (if the kiosk uses a touch-screen) or clicking the mouse in
the following sequence: one in the upper-right quadrant (2), once in
the lower-right quadrant (4), once in the lower-left quadrant (3)
and one more time in the upper-right quadrant (2). A Console Touch
Code can be entered at any time when a poll is running, even if the
kiosk is currently in the midst of a poll.
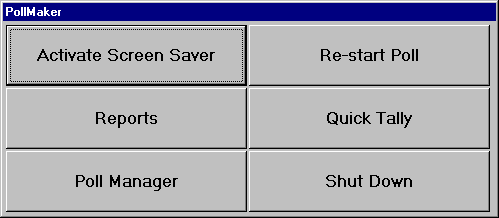
Figure 5: The Operator Console
Once this
code has been provided, the Operator Console is displayed (figure 5)
which provides you with the following options:
| Activate Screen Saver |
Activates the PollMaker Screen Saver (see Manage Polls)
until someone touches the screen, moves the mouse or presses a
key on the keyboard (depending on input devices used at the
kiosk). |
| Reports |
Allows the operator to run a report against data for the
current poll. |
| Poll Manager |
Shuts down the Polling Engine, stopping the current poll,
and launches Poll Manager. |
| Re-start Poll |
Starts a new session of the same poll. |
| Quick Tally |
Displays a count of respondents that have taken the
current poll since the poll was last launched on this
kiosk. |
| Shut Down |
Shuts down the Polling Engine, stopping the current
poll. |
Return to Poll Management
and Execution.
|