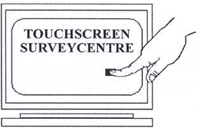Once you begin to
create polls with Poll Designer, you need a tool that allows you to
easily organize and maintain these polls. The Poll Manager
application provides the functionality that allows you to manage
your polls from a single, central location. From the Poll Manager
Quick Pick Screen (figure 1), you have instant access to the most
important functions related to your polls.
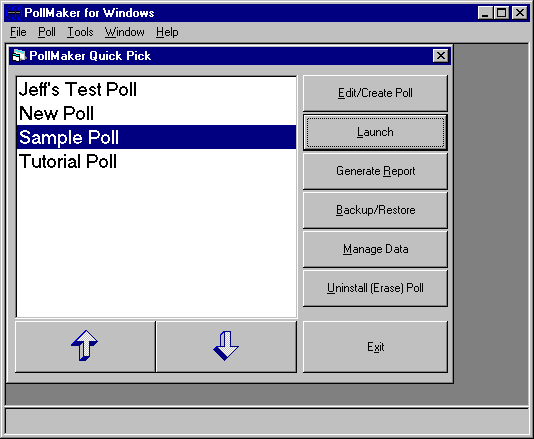
Figure 1: Poll Manager Quick Pick Screen
The
functionality provided by this screen includes:
- Edit/Create
Polls - open the selected poll in Poll Designer for editing.
To learn more about editing polls see Build Poll
Screens.
- Launch -
launch the selected poll with the Polling Engine. To learn more
about starting polls from Poll Manager see Run
Polls.
- Generate
Report - run a report against the selected poll's response
data. To learn more about running reports see Poll
Reporting.
- Backup/Restore -
back-up a poll to or restore a poll from an attached disk drive.
See below.
- Manage Data -
perform routine data management activities on the selected poll's
response data. To learn more about data management see Manage
Data.
- Uninstall (Erase)
Poll - erase a poll and all of its related data.
Back-up &
Restore Polls
To make back-up copies
of your polls and to distribute a poll to different kiosks, you must
use the Backup/Restore functionality provided by Poll Manager.
Choosing the Backup/Restore button on the Poll Manager Quick Pick
Screen launches the Backup/Restore Utility (figure 2). From here,
you can create a back-up copy of a poll, restore a poll from a
back-up copy or merge a back-up copy of a poll with an existing
copy.
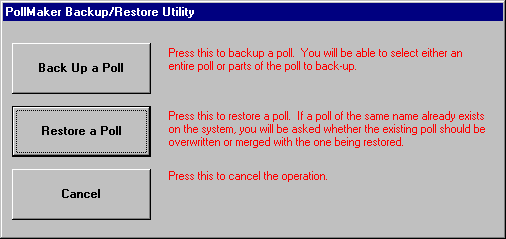
Figure 2:
Backup/Restore Utility Window
When you
create a back-up copy of a poll, you have the option of backing-up
the poll and its response data, the poll only or the response data
only. The back-up copy can be written to any internal or external
disk drive to which the kiosk has access. When you restore a poll
from a back-up copy, the Backup/Restore Utility checks on your
machine for a poll with the same name as the back-up copy. If it
finds such a poll, you have the option to overwrite the existing
poll and its response data or merge the back-up and existing
response data (the existing poll is unchanged).
This utility
is extremely valuable in an environment where you have the same poll
running on several different kiosks but wish to consolidate all poll
response data in a central location (master computer). With the
utility, you can merge all of your response data on the master
computer by creating back-up copies of the response data only on
each kiosk and then restoring each response-only back-up copy on the
master computer with the merge option.
Block
Out Times
An
additional PollMaker option for managing individual polls is the use
of Block Out Times. This feature allows you to manage the
availability of a poll to respondents. A Block Out Time is a range
of time during which respondents are not allowed to take a poll.
Block Out Times are defined on the Block Out Times Dialog in Poll
Designer (figure 3) as a range of time for a day of the week. For
example, you can specify that a poll is not available between 5:00
and 11:30 on Saturdays.
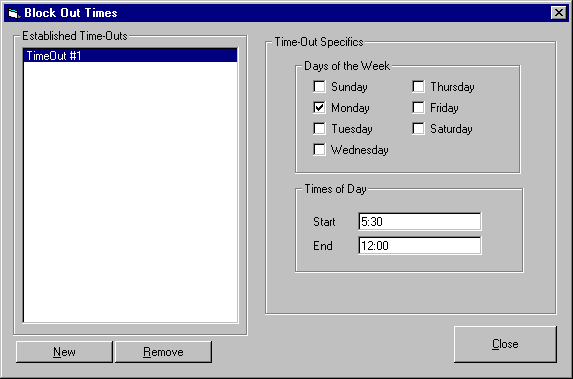
Figure 3: Poll Designer Block Out Times Dialog
Box
If a poll is
running when one of its Block Out Times is reached, the current
respondent, if there is one, will be allowed to finish the poll, but
then the Polling Engine stops the poll and displays a message ("This
Kiosk Is Temporarily Unavailable") until the end of the Block Out
Time is reached. At that time the poll resumes, and respondents may
once again take the poll.
Return to Poll Management
and Execution.
|