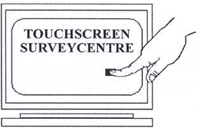Poll Designer provides
several features that allow you to control the behavior and
navigation of respondents as they take your poll. Most of these
features are screen properties that you set in the Properties Grid
when you design the poll screens that make up your poll (see Build
Screens). Many of these features have been included with Poll
Designer to help you create polls that prevent undesirable
respondent actions. These actions can impact the reliability and
validity of the resulting poll data and lead to inaccurate results.
For example, if respondents skip questions or answer questions
without reading them, your poll data will become tainted. Therefore,
Poll Designer allows you maximum control over your respondents'
actions to improve the quality of your polling data.
With PollMaker, you
have control over the following features which influence respondents
actions as they take your poll:
The simplest method to
control how respondents navigate through your poll is by ordering
your poll screens that make up your poll in Poll Designer. When you
open a poll in Poll Designer, the names of the poll screens in your
poll are displayed in order from top to bottom in the Poll Objects
window (figure 1). Each poll screen also has a number next to it
indicating its order within the poll (e.g. the fifth screen in a
poll has the number "S5" next to it).
In Poll Designer, you
have the ability to insert new screens anywhere within a poll. Poll
Designer also provides two different methods for reordering the
existing poll screens in a poll. In the Poll Objects window (figure
1), you can select a specific poll screen and either type in a new
ordinal position for that screen or shift the screen up or down in
the sequence of screens by one position at a time. If you have a
poll screen opened in Design Mode, you can reposition that screen by
entering a new ordinal position for the ScreenNumber property in the
Properties Grid for that screen (all other poll screens affected by
this change are also renumbered- e.g. if you move a screen from
position 3 to position 5, then screens in position 4 and 5 are
automatically changed to position 3 and 4 respectively).
The order of poll
screens and branching
logic together determine the order in which each respondent will
view the screens that make up your poll. Therefore, by changing
either of these features, you can impact what respondents see when
taking your poll.
Single and
Multi-Select Screens
For all Standard Input
poll screens (see Build Poll
Screens), you decide whether a respondent can select one or more
of the possible answers. On this type of screen each answer is a
button that appears "pressed" when it is selected by the
respondent.
If the poll screen is a
single-select screen, the respondent can only choose one of the
possible answers. If the respondent has already selected an answer
and then tries to select a different answer, the first answer is
de-selected (its button appears "unpressed") and the second answer
is selected (its button appears "pressed"). These poll screens are
useful for asking questions where the possible answers are mutually
exclusive (e.g. male or female).
If the poll screen is a
multi-select screen, the respondent can choose one or more of the
possible answers for a question. As the respondent selects each answer,
its button appears "pressed". These poll screens are best used when
you wish to ask a question where the possible answers may not be
mutually exclusive (e.g. personal interests, hobbies).
Minimum & Maximum
Number of Answers
If you specify that a
Standard Input poll screen should be a multi-select screen, you can
specify a minimun and/or maximum number of answers that respondents
must select for a question. In Poll Designer, this capability is
controlled through the Column Min Select and Column Max Select
answer button properties. When in design mode and editing answer
buttons on a poll screen, you can set these properties in the
Properties Grid. These properties are helpful in preventing
respondents from providing too many or too few answers to a
question.
AllowSkip
Property
With Poll Designer, you
can create poll screens that force the respondent to answer all
questions on the screen. If the AllowSkip property is set to "False"
for a screen, a respondent will not be able to proceed to the next
screen in the poll without answering the questions on this screen.
As a result, you can control whether or not a respondent can skip
questions in your polls. When used in conjunction with
the Column Min
Select property, the respondent will not be able to proceed until he
has selected the minimum number of answers specified in the Column
Min Select property. The AllowSkip property for a poll screen is
accessed in design mode through the Properties Grid for that screen.
This property can be set to either "True" or "False."
AllowUnSelect
Property
Poll Designer also
allows you to create poll screens that will prevent a respondent
from changing her initial answer. By default, the AllowUnSelect
property is set to "True" for poll screens, allowing respondents to
change their answers on the screen until they proceed to the next
screen. On the other hand, you can set this property to "False" if
you wish to record a respondent's first choice. This property can be
set by using the Properties Grid when viewing a poll screen in
design mode.
Navigation Bar
Properties
Every poll screen
created in Poll Designer has a Navigation Bar at the bottom of the
screen that includes a "Next", a "Go Back" and a "Quit" button. The
"Next" button allows the respondent to proceed to the next screen in
the poll. The "Go Back" button allows the respondent to return to
the previous screen. The "Quit" button allows the respondent to end
the poll. The Navigation Bar gives the respondent the ability to
navigate from the current screen.
Through the screen
properties, you can control the look, behavior and visibility of
each of these buttons. You can hide any or all of these buttons
which will prevent the respondent from having access to its
functionality. For example, you can disable the "Quit" and "Go Back"
buttons on a screen which will prevent the respondent from exiting
the poll or returning to the previous screen. Therefore, the
respondent will only be able to proceed to the next screen from the
current screen.
AutoAdvance
Property
The AutoAdvance
property of a poll screen can be set so that the respondent advances
to the next screen automatically once she answers the questions on
the screen. When used in conjunction with the Column Min Select
property on multi-select screens, the respondent will automatically
advance to the next screen in the poll when she has selected the
number of answers specified in th Column Min Select property. If
this property is not set, the respondent must manually move to the
next screen by selecting the "Next" button on the screen's
navigation bar.
Minimum & Maximum
Response Times
Poll Designer allows
you to set a minimum and maximum response time for a poll screen.
These properties represent the number of seconds from the time the
screen is first displayed to the respondent. If a respondent
attempts to advance to the next screen before the minimum response
time has been reached, he is given a warning and his answers for
that screen are reset. If he responds too quickly a second time, the
poll is reset and his poll data is discarded. If a respondent does
not proceed to the next screen within the maximum response time, the
poll is reset and the respondent's data is discarded. The proper use
of these settings prevents the poll from getting stuck on a screen
if a respondent walks away before the polling session is complete
and keeps someone from randomly selecting answers without first
taking the time to read the questions.
Input Field
Properties
Lead Input poll screens
(see Build Poll
Screens) allow respondents to enter textual information into
input text boxes instead of answering multiple choice questions
(like Standard Input poll screens). Several properties of input text
boxes can be set to restrict or control the format of the
information entered by the respondent. The MaxLength and MinLength
property allows you to specify an upper and lower limit respectively
on the number of characters that a respondent can enter in an input
text box. An input mask can also be specified to control the type of
characters that a respondent may enter. For example, if you ask
respondents to enter a United States phone number, you can specify
that only numeric characters are accepted as input. You can also
specify that the first three numbers will automatically be
surrounded by parentheses, and that there will be a dash included
between the sixth and seventh numbers. In other words, the
respondent can only input numbers but the parentheses and dash will
automatically be inserted in the proper places (i.e. the format
would be (###) ### - ####). To make the use of the mask property
easier, Poll Designer predefines several popular masks so that you
do not have to repeatedly create these masks in for your input text
boxes (e.g. phone numbers, social security numbers and zip
codes).
Return to Poll
Creation.